How-To: Cleaning Up Your Hard Drive Clutter
Are you running out of disk space on your Mac? If you’ve been using your Mac for a while you’ve undoubtedly gathered tons of files and applications. Ranging from files that you’ve created to photos, music, software downloads, application support files and more. There are tools and utilities that can help you figure out what’s on your hard disk and delete what you don’t need anymore.
So, what’s the best way to unclutter and clean up your Mac hard drive? First you need to determine what you have on your system and what can be deleted without causing problems or archived to another disk.
The first places to check for unnecessary files that may be taking up a lot of space. Check your Users/username/Documents and Users/username/Downloads for disk images for programs that you have installed or any other files that you may no longer need. If you want to keep any disk images, archive them to one of your external disks or you can burn them to a CD or DVD.
After you’ve searched the obvious places, you can find other files and directories that are using a lot of disk space. There are several apps, many that are free, that will scan your hard drive and give you a breakdown of disk utilization. I prefer OmniDiskSweeper, which will scan your hard drive and provide a breakdown by directory showing disk utilization.
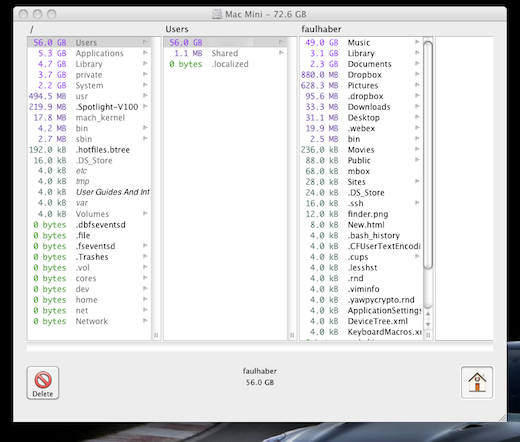
Once you find target areas, you can drill down in those directories consuming large amount of disk space and evaluate which files you can archive or delete.
Next you should look at the applications installed on your hard drive and if you no longer use the application it should be deleted safely to free up some additional space. Most programs no only place the application into the Applications directory, but also create other files (Application Support files) in other directories. The easiest way to delete an application is to simply drag it to the Trash, however that would not delete any of the related files.
To do a complete uninstall of any application you will need to use an uninstaller. There are many different uninstallers available for the Mac, including CleanApp, AppDelete, Hazel and AppZapper, all of which are paid apps and worth a few dollars. AppTrap is a free application that monitors the Trash and will prompt you delete associated files when it senses that an application has been placed in the Trash.
Using CleanApp as an example, when an application is selected for deletion by dragging the icon to the Delete area, CleanApp will prompt you to delete the associated files that it has located.
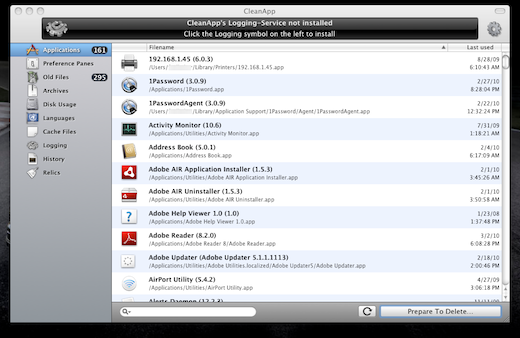
After you’ve deleted the applications that you no longer need, be sure to remember to choose Finder > Empty Trash or by right-clicking on the Trash icon in order to free up the space that your deleted files occupied.
By doing periodic maintenance and house-cleaning you can ensure that your Mac doesn’t get blogged down with unneeded files, programs, support files or other clutter that consumes your valuable disk space.






April 13, 2010 at 11:22 pm | drive
Your article is very good! Helpful to me, I have learned a lot of things, very grateful!
If hard drive crashed, that’s a huge losses, so we need some technical knowledge about hard disk drive repair, hard disk recovry, backup, format, partition and hard drive upgrade to solve our hard drive failure problems.
April 13, 2010 at 11:22 pm | drive
Your article is very good! Helpful to me, I have learned a lot of things, very grateful!
June 20, 2010 at 12:47 pm | MASCARNHAS
I’ve used Report and although its great, I’ve had better luck with WheresTheFreeSpace. It is Modeled after a PC application that is very popular called Treesize (but its for Mac).
December 12, 2011 at 7:22 pm | soap
I have learned much from your article. And I started to try the various applications, including the software you mentioned. They worked very well. Thank you very much. But their price is high to me. Now I end up using the free software MacCleaning. http://www.easemac.com It is simple and effective as well.