How-To: Protecting Yourself Using Google’s Free Airport Wi-Fi

Google recently announced that they will be offering free Wi-Fi at 47 airports during this holiday season until January 15th, 2010. Sounds like a good deal to make your time waiting for your flights or hours stuck at the airport more productive and saving you money, but what are the risks and how should you protect yourself?
—
—
Using public Wi-Fi is a great productivity tool when you are out and about, allowing you to check your email and even extend your business day when you are away from the office or home, but it can be expensive especially if you do not have a data plan from a provider and have to pay ala carte hourly rates. Google is providing free Wi-Fi at many U.S. airports during the holidays, but anytime you use a public W-Fi hotspot you are potentially exposing yourself and your data to hackers and identity thieves.
There are a few simple steps you can take to protect your MacBook and your data if you decide to take advantage of Google’s generosity this holiday season when you are traveling.
1. Make sure your MacBook is configured to not connect automatically to open networks without you confirming. This is easy to check or configure. Just go to System Preferences and select Network. Make sure that Ask to join new networks is checked.
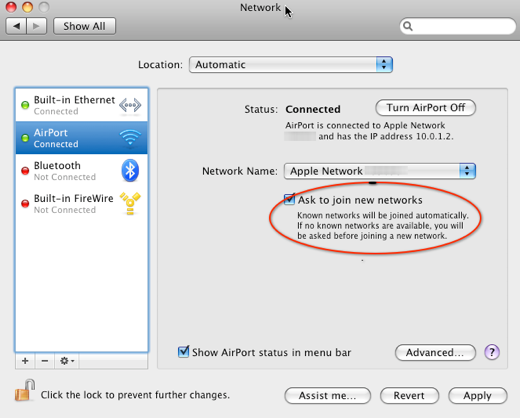
2. Use the built-in OS X firewall or install a third-party firewall on your MacBook. For the built-in firewall, just select Security under System Preferences. You can customize to level of security and the services you’d like to protect.
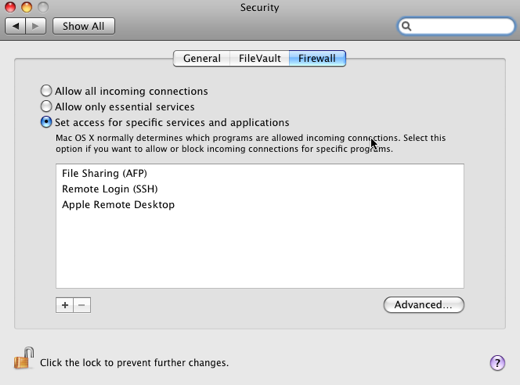
3. Disable File Sharing. If you have more than one computer on your network at home or at the office, you probably have enabled file sharing in order to share files with other computers on your network, however if you leave this enabled while connected via a public hotspot, you are inviting other people to “browse” and possibly “grab” files off your laptop.
Go to System Preferences and select Sharing. Disable the sharing services that would allow other to access your computer.
4. If possible, use a Virtual Private Network (VPN) to create an encrypted, secure link to your home or office network. A VPN will encrypt the traffic from your MacBook to the secure endpoint located at your home or office network. Encrypting traffic will prevent someone from “sniffing” and “listening” to the the wireless traffic being sent from your MacBook.
Our previous series, linked below, discussed and described how to setup your Macbook and home/office Mac for a secure, encrypted VPN and how to “tunnel” traffic securely.
Secure Remote Access to Your Mac Using SSH – Part 1
Secure Remote Access to Your Mac Using SSH – Part 2
Secure Remote Access to Your Mac Using SSH – Part 3
By taking these few precautionary steps you can take advantage of the convenience of using public Wi-Fi hotspots securely without exposing your sensitive data to hackers or identity thieves while traveling this holiday season and beyond.






November 25, 2009 at 8:39 pm | Bob
Google has just added an additional seven airports in its free Wi-Fi program. They are: Washington-Dulles, Washington-Reagan National, Phoenix, Columbus (Ohio), Albany, Boise, and Asheville (North Carolina).
December 20, 2009 at 1:23 pm | Bob
More Free Holiday Wi-Fi while travelling.
These are the codes you’ll need to use on Delta, AirTran or AA. All expire on December 31:
• Delta: DELTATRYGOGO
• AirTran: AIRTRANTRYGOGO
• American Airlines: AATRYGOGO
Let us know how these work for you.