How To: Enable Tethering On Your iPhone with OS 3.0

Heres a quick guide on how to enable tethering on any iPhone running iPhone OS 3.0-without jailbreaking-on your Mac.
Pre-Requisites: Make sure that you have upgraded to iTunes 8.2 and have already upgraded your iPhone to the new OS 3.0.
Standard disclaimers apply here. Please read your contract terms of service carefully before proceeding to ensure that you are not breaking your iPhone carrier agreement. Also, while these methods have worked for most people, we cannot guarantee that they will work for you, and you must make these modifications at your own risk. If you do not feel comfortable making these modifications to your phone, we urge you not to try.
Quick Nav:
Step 1: Enable Carrier Settings in iTunes
Open your Terminal application located in your /Applications/Utilities/ folder and run the following command:
defaults write com.apple.iTunes carrier-testing -bool TRUE
Step 2: Download The Updated iPhone Tethering File
Download this file for AT&T. Once it has downloaded double click the file to make sure it is mounted on your desktop.
For other carriers, try here.
Step 3: Update Your iPhone
Connect your iPhone with iPhone OS 3.0 software loaded to your computer and go to the Device Summary page in iTunes. Hold down the Option key on your Mac and click the Restore button. iTunes will ask you to select a file, so browse to the mounted carrier settings file and select the ATT_US.ipcc file. iTunes will now perform an upgrade on your iPhone and display the previous message.
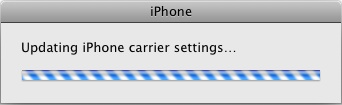
Step 4: Set Up Tethering On Your iPhone
Launch the Settings app on your iPhone and navigate to General -> Network while your iPhone is still tethered to your computer. You should now have an "Internet Tethering" option, go ahead and turn it on.
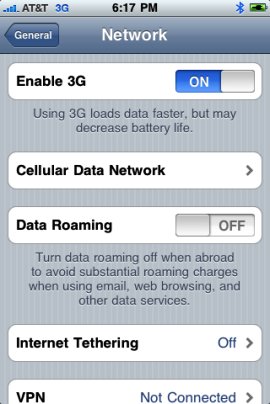
Step 5: Happy Tethering!
Make sure your iPhone is still connected to your computer by either connecting the USB cable or by connecting via bluetooth. If tethering is successful, your Mac should prompt you that a new networking device has been detected. You can now configure your Network Preferences if you want to make it te default connection. Happy Tethering!
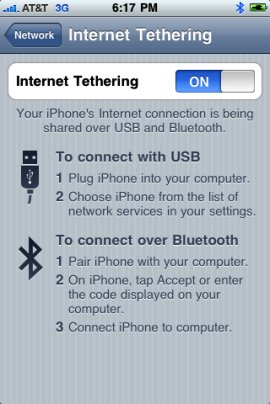











October 2, 2009 at 1:33 pm | viktoras1
Hi, Josh
is it working for 3.1 version?
October 2, 2009 at 1:39 pm | Mark
Nope, this was broken in 3.1. Same with the other method of using http://help.benm.at/tethering.php
October 3, 2009 at 10:08 am | viktoras1
“Nope, this was broken in 3.1. Same with the other method of using http://help.benm.at/tethering.php”
I see just list of the country and can download file us_att.mobileconfig. What I have to do with that file?
thanks.
October 3, 2009 at 10:28 am | Mark
Please note this only works in 2.x or 3.0, it wont work in 3.1.
You would navigate to that URL using your phone, follow it through by selecting your country and provider. Install the config files that says its unsigned.
After that go to Settings > Reset > Reset all NETWORK settings
If it worked you will have a tethering option in Settings > General > Network.