Finder: Customize the Icon View of Finder Windows
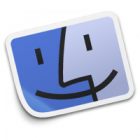
Do you want to customize the look and feel of your Finder windows? Text labels too small? Icons too big? Itâs easy to make it look exactly as you want.
Finder has the the ability to customize the windows and their contents by simply using the View Options.
1. Open a Finder window and click the Icon View button.
2. Select Show View Options from the View menu
3. From here you can customize the window settings, such as background color, icon sizes, text size and how the items will be ordered and displayed.
4. Try experimenting with the options, by adjusting the various sliders to format the window to your liking.
5. Some of the other options that can be set are:
Show item info - Display information about the items, such as number of items in folders, size of graphics files.
Show icon preview - Displays tiny versions of the actual images of graphics files or photos.
Arrange by - Makes icons “snap” to the grid and allows display either by Name, Date Modified, Date Created, Size, Kind or Label. Something to remember, when using the “Snap to Grid” option, you wonât be able to reposition icons by simply dragging. The icon will jump to the nearest grip location. To override, hold down the Command key while you drag the icon.
Background - Allows you to select a background color for the window, or even select a graphic image, by clicking Picture
By using Finderâs built-in options you can fully customize the look and feel of your Finder windows to help you organize and manage your files.










