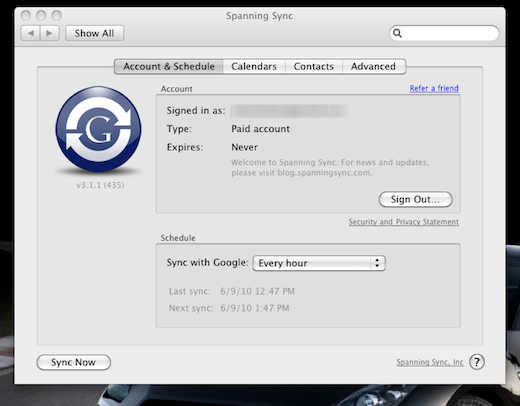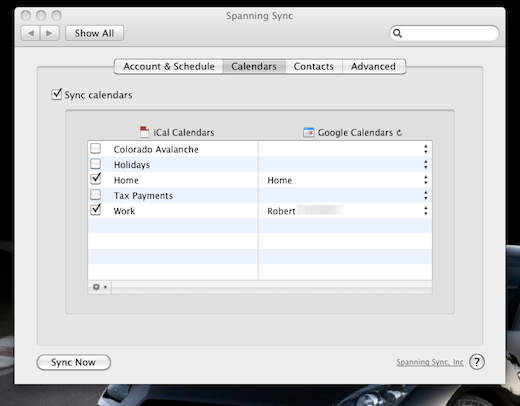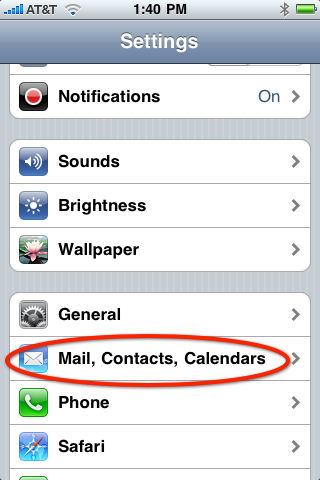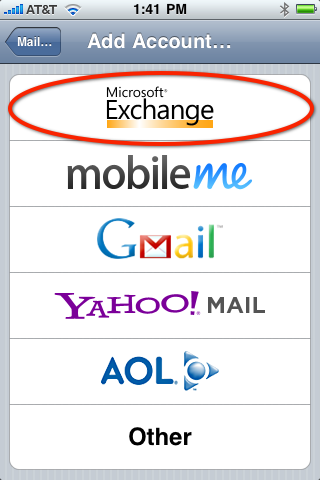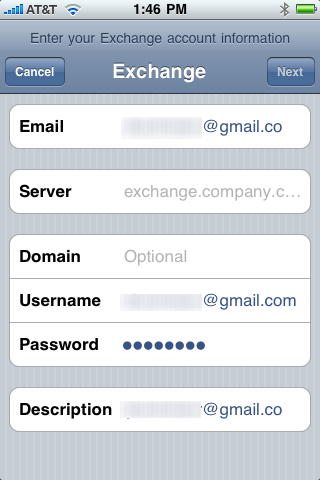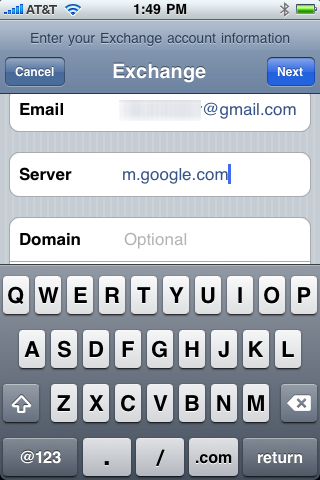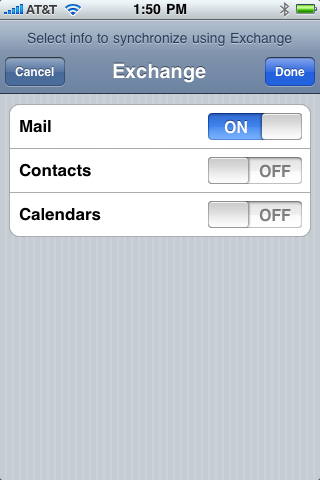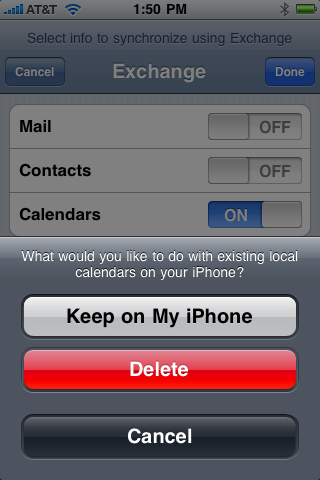How-To: Syncing Your iCal and Google Calendars with your iPhone, iPad or iPod Touch

Do you often need to keep your calendars in sync across your Apple devices, iCal and Google Calendar? Well, syncing your iPhone to iCal is easy, just connect your device to iTunes using the Apple-supplied USB cable. But how about Google Calendar? And what happens if you are away from your office and computer a lot?
Well using a combination of software and Google Sync, you can keep your iCal calendar on multiple Macs and iPhone or other devices in sync with Google Calendar without having to physically connect your devices to a computer.
Keeping your iCal calendar in sync across multiple Macs and your mobile devices has always been a challenge, however when Google Calendar became available life got somewhat easier. Using CalDAV with iCal you can share any Google calendar and keep it in sync with iCal on your desktop, or you can use an application called SpanningSync.
Spanning Sync keeps your iCal calendars in sync with Google Calendar and also keeps Address Book in sync with Google Contacts, however we will only discuss syncing calendars. Spanning Sync costs $25 for a one year subscription or $65 for a lifetime subscription and there is a 15-day free trial, so you can make sure that it does what you need. You can download the software at the Spanning Sync website.
Setting up Spanning Sync is simple, just sign in using your Google account and specify how often to sync with Google.
Under the Calendar tab, you then select the iCal calendars to sync with Google, and specify the Google Calendar to sync with. This gives you a lot of flexibility on what to sync and when to sync.
The software also gives you the ability to “Start Over” and even “Replace Data on Google” giving you the ability to make sure your data is accurate and eliminate potential duplicates or errors.
But probably one of the main advantages of using Spanning Sync instead of going the “free” route is the ability to get support. Keeping data in sync and using Apple Sync Services can sometimes be frustrating and the ability to get tech support make life a whole lot easier.
Now that your primary iCal calendar and Google Calendar are in sync, you can install and configure Spanning Sync on your other Macs or MacBooks and they will all remain in sync.
Next step, automatic syncing with your mobile devices using Google Sync.
Google Sync is supported on iPhone OS version 3.0 and above.
Before making any changes to your iPhone or other mobile device, make a backup by syncing with iTunes to ensure the calendars from your iPhone are downloaded to your computer.
To get started, open Settings on your iPhone or other device (iPad or iPod Touch). For the remainder of this article we will use the term iPhone to refer to anyone of these devices.
Open Mail, Contacts, Calendars
Tap Add Account…
Select Microsoft Exchange
Enter your Google Account email address in the Email field. Leave Domain field blank and enter your Google password in the Password field. Once you have entered all the appropriate information, click Next
You may be presented with a message saying “Unable to Verify Certificate”, if so, click Cancel
When prompted for the Server, enter m.google.com
Press Next
Select the Google Services that you want to sync. For this article we are are just syncing the Calendar, turn off Mail, which is enabled by default.
You will then be prompted to ask if you want to delete all existing Calendars on your iPhone, select Keep on my iPhone option.
You’re Done! If you have Push enabled, synchronization will begin automatically, otherwise open the Calendar app on the iPhone and wait a few seconds to start a sync.
To select which calendars to sync, just open Safari and goto m.google.com/sync. There you will see the mobile devices configured, by selecting the device you can then select the calendars you want to sync by checking the appropriate checkbox.
By making use of some software and configuring Google Sync, your calendars on your iPhone and all computers, whether located at home or at your office will automatically stay in sync without having to physically sync using iTunes. Changes made on any device or computer will propagate automatically.
What methods do you use to keep your data in sync across your various computers and devices? Let us know by leaving a comment below.