How-To: Changing A Username On the Mac
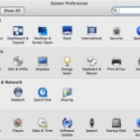
How-To: Changing A Username
When users create an account on their Mac, the Home folder is named with the “short” version of the username. Changing it or the login name is not straightforward, but compared to what had to be done prior to Leopard, the procedure is now relatively simple.
Step 1: Enable the Root User
1. Open Directory Utility(located in the Applications/Utilities directory), click the lock and authenticate.
2. Choose Enable Root User from the Edit menu.
3. After supplying a password for this account, logout and log back into the system as root
Step 2: Rename the Home Folder
1. Locate the home folder and rename it accordingly, using all lowercase, letters only, and all one word.
Step 3: Create New User
1. Under System Preferences, goto Accounts and create the new user, making sure that the “short” user name is the same as what your renamed the home folder to.
2. The system will ask if the present home folder should be used, click OK
Step 4: Test New User
1. Log out of the system and log back in as the new user.
2. Make sure that everthing “behaves” normally and all privileges are correct.
Almost all applications will automatically recognize the short name change following the changes above, however some applications may have problems. To resolve these issues and find and correct any references to the old short name, we suggest downloading the freeware application called “Pref Setter” . Use Pref Setter’s search to find all preferences that utilize the old short name and then go through the preferences, changing the values to match the new short name. When done, restart the system.
Accounts, System preferences, Username






October 4, 2009 at 9:17 am | Bob
The Directory Utility has been moved in Snow Leopard:
Here’s how to enable root in Snow Leopard:
1. Open Directory Utility in its new home, which is /System/Library/CoreServices.
2. Unlock the application by clicking the padlock icon and entering your Administrator login.
3. Select Edit » Enable Root User.
4. Choose Edit » Change Root Password, and choose a password for the root user.