How-To: Building a Home Theater PC using the Mac mini - Part 2 (Software)
The Mac mini provides an excellent platform for building a Home Theater PC or Media Center computer, but what software do you need to complete the package and give you the flexibility to record television programs and view Internet content on your schedule. I’ll describe the software suite that I’ve assembled and am using on my Mac mini-based Media Center computer.
In my previous post I described the hardware that I assembled for putting together my Mac mini-based Media Center computer. On the software side the debate can intensify as you may have other ideas and suggestions for software that you prefer. If you have suggestions or comments, please feel free to leave them below.
There are several components that I wanted in this system to handle the various needs.
1. Recording television programs from cable
2. Downloading and watching video podcasts
3. Watching rented/owned media
4. Watching Internet content on-demand
Recording Television Programs
I have two options and methods for recording TV programs and with these options I could in theory record two different programs while watching a third, although I haven’t fully tested this yet.
Using the EyeTV software that came with the Elgato EyeTV Hybrid tuner, I have the ability to record any of the local broadcast stations (NTSC) that are fed over my cable provider’s (Comcast) network, along with any of the QAM digital stations.
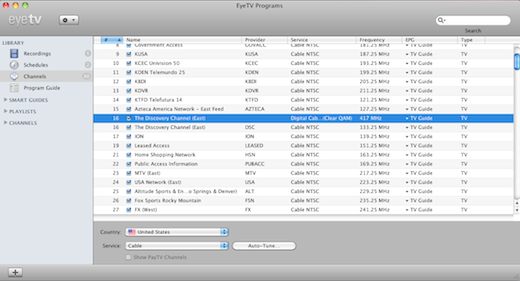
EyeTV also provides an easy to use program guide using information from TV Guide. The software includes the first year subscription to the TV Guide service for free. Scheduling recordings are as simple as clicking on program and scheduling it for recording.
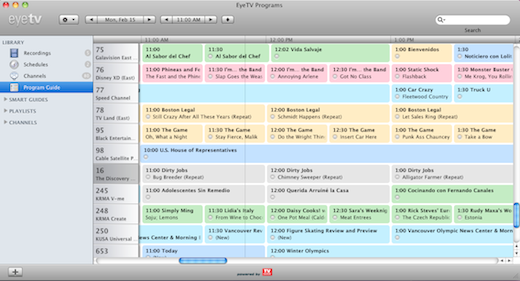
Once recorded, you can manage these recordings through the library interface, where you can view them, perform basic editing (removing commercials) and even converting them for playback on other devices, such as an iPod or AppleTV.
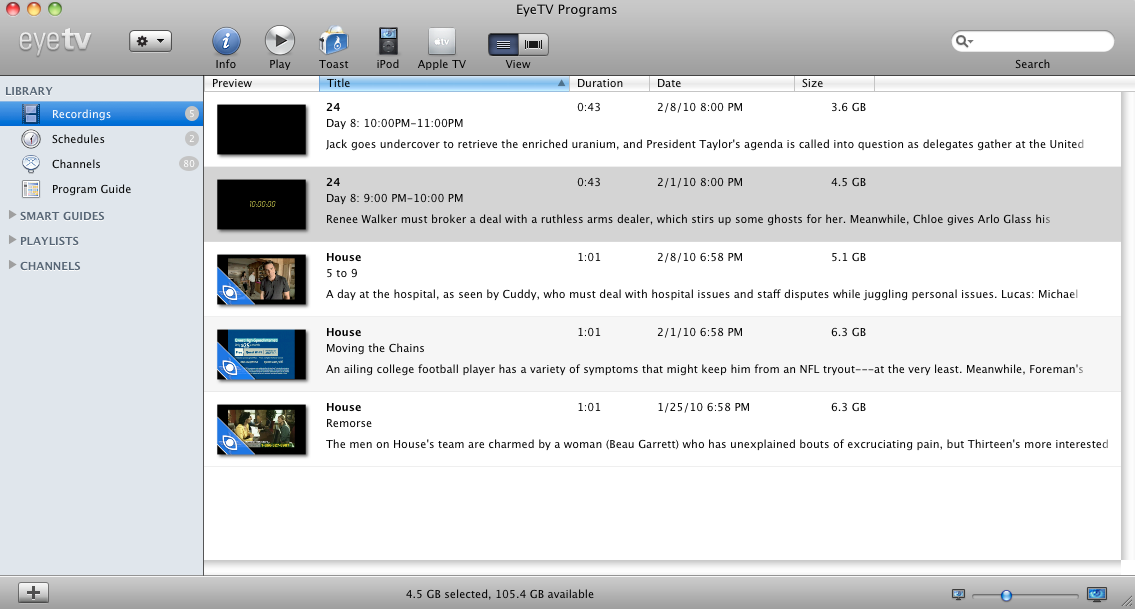
A second recording option I have utilizes the FCC requirement that cable set top boxes and satellite receivers are required to provide video output through a standard FireWire connection. The HD set top box that I have from Comcast is connected to the Mac mini using a 9-pin to 6-pin FireWire cable. The software I located that has the ability to record the video stream is called FireRecord. (For more information, see our review)
Since FireRecord just provides the basic capture functionality, it does not have any fancy program guide interface, you’ll have to manually schedule recordings using the simple interface.
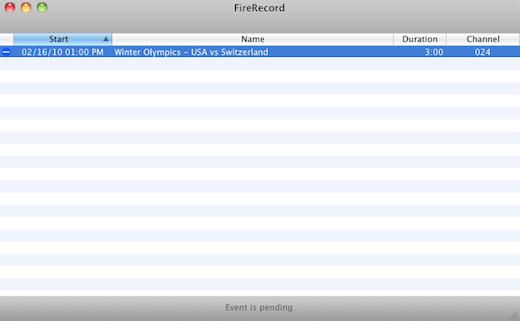
Something else to consider, FireRecord is still considered beta, so it may not fully support your set top box, so you’ll have to experiment.
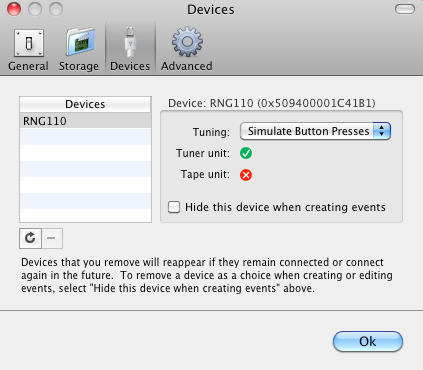
FireRecord records the video streams in one of three different formats: m2t (HDV Video File), tsp (Video Transport Stream) or tp (Beyond TV Transport Stream), so you will need playback software that supports those formats. For simplicity, I installed VLC Media Player and use that to playback any of these recordings.
Downloading and Watching Video Podcasts
There are numerous applications and ways to capture and manage video podcast content, but iTunes is the de facto standard to do this quickly and easily. I currently subscribe to several video podcasts and those subscriptions are managed through iTunes. Playback is done using FrontRow and the Apple Remote, which gives a simple TV-based interface. No need for a keyboard or mouse.
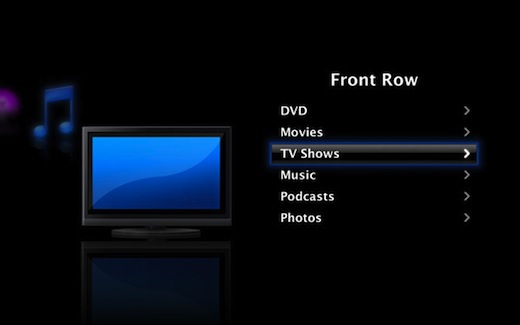
Watching Rented/Owned Video Content
Since I don’t yet have a large video library and am invested in physical media, I decided to use iTunes to manage my video library for now. Movies purchased through iTunes are maintained in the iTunes library and are easily accessible using FrontRow. Other programs or television shows that have been recorded using EyeTV can be placed in the iTunes library and viewed from there as well using FrontRow.
Watching Internet Content On-Demand
The amount of content that is now available on the Internet on-demand makes being snowbound or stuck at home for an extended period a more palatable experience. Applications such as Boxee, Plex, XBMC and Hulu Desktop cover just about anything you are looking for.
While the selection of these applications is a matter of preference, I decided to use both Boxee and Hulu Desktop. Boxee gives me access to a wide variety of Internet content and video podcasts/shows that I only watch occasionally, while Hulu Desktop provides full-length movies and television shows and does not require use of a browser to access.
Controlling Your Remote Control
Sitting on your couch and attempting to control your HTPC with a keyboard and mouse isn’t exactly user friendly, but the Apple Remote turns the computer into just another component in your entertainment system. Most of the applications described fully support the Apple Remote, but Snow Leopard introduced some issues and made using the remote exclusively a problem. That was until the latest version of Remote Buddy was released.
Remote Buddy provides a consolidated management tool, which allows you to use your Apple Remote with any of these applications, along with dozens of others right out of the box and even includes the ability to develop your own custom behaviors for using the remote.
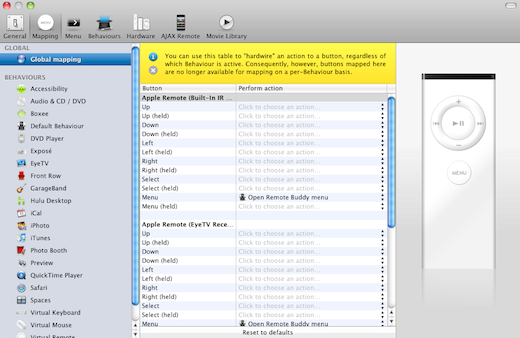
In addition, Remote Buddy provides you with a virtual mouse and keyboard letting you use other applications quickly and easily without a real mouse or keyboard.
When setting up a HTPC using the Mac mini, there are so many options and applications to use to get the custom look and feel that best suits your needs. Using the applications described above or going in an entirely different direction and a totally different set of applications doesn’t matter. It’s using whatever you prefer and are comfortable with is what is important.
If you have assembled a HTPC using the Mac mini or any other Macintosh computer, let us know what you did and how you use your system. If you want’t to write a review describing some of the apps you use, we’ll “reward” you with an Apple iTunes Gift Card.






January 26, 2011 at 10:20 pm | 111prat111
Nice tutorial….
I always love apple tv or iMac…… They always give me a very good experience of gaming, Movies and Music.
I just love it.
Thanks for sharing.
Home Theater
March 17, 2011 at 11:47 pm | juliewatson
Thanks for this informative post,
I was searching for same kind of post since some time as i wanted to make Home Theater PC and was collecting tips and information about that and your post will help me lot in making Home Theater PC .
http://www.justcellphones.net/htc-hd7t-mobile.html