How-To: Building a Home Theater PC using the Mac mini - Part 1 (Hardware)

If you had high hopes when Apple first released the AppleTV and using it as your HTPC or media center, you’ve probably been disappointed. There’s been much talk about using the Mac Mini, but how do you do that and what components do you need? I’ll discuss both the hardware and software that will turn your Mac mini into the ultimate HTPC.
The choices for HTPCs are pretty much limited to Windows-based systems, or off-the-shelf appliances, but what do you do if you want to use a Mac mini you might have lying around and want to forgo the Windows experience. With a few components and pieces you can build a powerful HTPC that will allow you to record content, either using your existing cable connection or OTA (Over-the-Air) using an antenna.
First the hardware components and recommended upgrades for your Mac Mini.
Mac mini
There are currently two different Mac mini models available from Apple. The base model contains 2GB of memory with a 160GB hard drive. Realistically, this should suffice in getting you up and running, however the disk size will limit the amount of content you will be able to record and store directly on the Mini. To give you more flexibility and the ability for a larger video library, I recommend upgrading the hard drive to 500GB model. Plus since you are cracking open the box, for a few extra bucks you can easily double the amount of memory.
Here are the components:
Seagate Momentus 7200.4 500 GB SATA 2.5-Inch Internal Hard Drive![]()
Crucial 4GB Kit (2GBx2), 204-pin SODIMM, DDR3 Memory
Installing memory or a larger hard drive on your Mac mini does not void your warranty, as long as you don’t break anything. If you aren’t comfortable doing it yourself you could always find an Authorized Apple dealer to do the upgrades for a few dollars.
Cables and Accessories
Now to get your Mac mini connected to your HDTV. First you will need a video cable and since the Mac mini does not come with an HDMI port, you’ll need an Mini DisplayPort to HDMI adaptor. You can find these online at most electronics stores, such as Monoprice or even Amazon for under $10. I picked up the following from Amazon.
Mini DisplayPort to HDMI Adapter (Female) Cable for Apple Mac![]()
How about audio? If you have an audio receiver with an optical input, you can connect the Mac mini and receiver using a 2.5mm TOSlink cable for full 5.1 digital audio. I haven’t settled on my receiver yet, so I just used the standard 3.5mm audio jack on the Mac mini to the RCA audio input on my HDTV. You can again find these cables either at Monoprice or Amazon.
3.5mm to Stereo RCA Male Cable![]()
Now, since the Mac mini is a full-fledged computer you will still need a keyboard and mouse for the initial setup tasks, but afterwards if you want to surf the web and do other tasks, such as email, instant messaging, Twitter, etc. you’ll need a keyboard and mouse. You can use a standard wireless keyboard and mouse or you can consider combination keyboard/mouse that is designed for home theater setups.
There are several options available such as:
Logitech diNovo Edge Mac Edition Cordless Keyboard![]()
2.4GHZ Rf Wireless Mac Touchpad Keyb Cirque 2BTN Touchpad White![]()
Apple Wireless Keyboard![]()
Apple Magic Mouse![]()
I plan on mostly using the Media Center mainly for DVR functionality and video viewing with only occasional surfing, etc, so I decided to use the Apple Wireless Keyboard and Apple Magic Mouse, which if really needed I could re-task and use with my MacBook Pro.
Now, the question. What remote should you use? Probably the biggest name in universal remotes is the Logitech Harmony. One advantage of the Harmony is the ability to program and control all your media devices and develop “macros” to perform custom functions. I decided to stick to basics for this initial setup and utilize the Apple Remote that I had available from my older MacBook Pro. Snow Leopard introduced some issues with the Apple Remote and the fix for that will be discussed in our next article.
Apple Remote - Remote Control - Infrared![]()
TV Tuner
There are a lot of different TV tuners that will work with the Mac, but probably the best device available is the Elgato EyeTV Hybrid. The EyeTV is a USB stick that can be connected directly to either your cable connection or an HDTV antenna supporting both ATSC and QAM. Besides the hardware, the EyeTV Hybrid comes with the EyeTV software that provides the tuner and recording functions. In addition, you will get a one-year, free subscription to the TV Guide program guide.

Putting it All Together
Once you have all the pieces, putting it together is just like setting up a computer. Make the necessary connections and your Mac mini should be ready for the fun stuff, installing all the appropriate software. My cable connections are as follows:

The Mac mini automatically recognized the HDTV and set the best resolution.
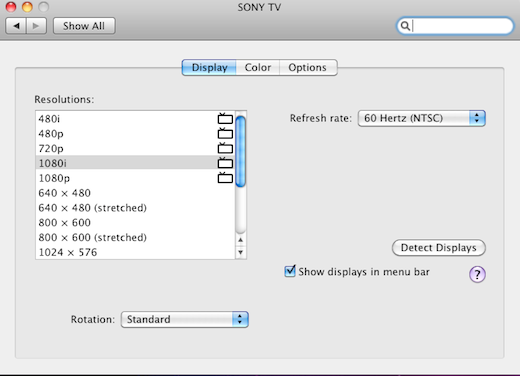
Be sure to check and make sure your video is set correctly, you may have to disable overscan in order to be able to view the OS X menu bar. Also, test and adjust the audio levels and you should be good to go.
In our next post, I will outline the various software that you should consider to complete the ultimate Mac mini Media Center computer.





