Disk Utility: Trouble Formatting or Erasing that Windows PC Hard Drive?

So you are trying to format a drive you know is setup for PC or Windows. You keep getting an error stating Disk Erase failed, or /dev/rdisk1s1: partition size not a multiple of 4K. Its not so much an error, but rather a common oversight.
Step 1: The Problem
So there you are, with your spare or new internal/external hard drive. You know its formatted for a PC with NTFS or FAT32. So you plug it in and try to Erase it with Disk Utility App with the filesystem Mac OS Extended (Journaled). Only to get a pesky error stating:
Disk Erase failed with error: File system format failed.
or
/dev/rdisk1s1: partition size not a multiple of 4K.
The problem is you are trying to put an incompatible filesystem on the Master Book Record Partition Map Scheme.
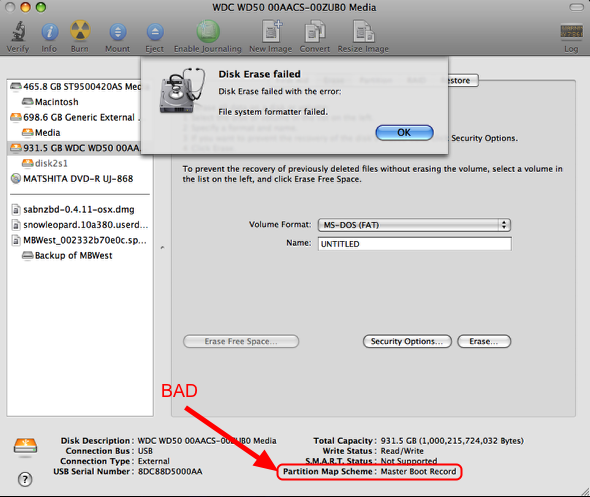
Step 2: Solution: Partition Area
Select the Partition tab. Then select Volume Scheme: and set the desired number of partitions you would like to use.
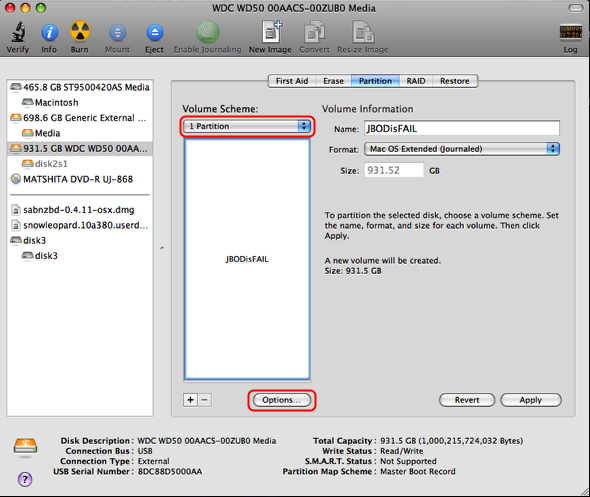
Step 3: Partition Options + GUID Partition Table
The previous step will bring up the Partition Options. Select GUID Partition Table and click OK.
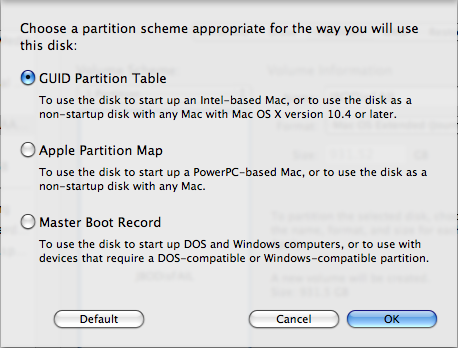
Step 4: Done!
Now back on the Disk Utility Partition screen notice the Format section now says Mac OS Extended (Journaled).
Click Apply and the Partition Disk Waring will appear. Click Partition. **This will erase all data.
That’s it, it will create the partition with GUID options and format the drive in the correct filesystem.
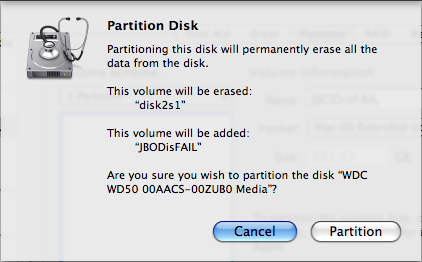







June 23, 2011 at 12:13 pm | andya
Just wanted to say that this article saved me some heartache. As a Mac newbie, I thank you kindly.
July 12, 2011 at 9:31 pm | ppony
I just registered PURELY to THANK the author of this post!!!! I’ve had this flippin external drive for over a year w/o being able to use it! I’ve been in tears for hours trying to get it working today and in minutes, YOU helped me get it done! I bow at your feet! I’m a fine artist, NOT a computer-guru. I’m so easily frustrated. THANK YOU!!!
October 9, 2011 at 11:04 pm | Cosy Cool
I too just reg’d purely to say thanks. If Steve Jobs was SUCH a genius, couldn’t he have made a Disk Utility that is obvious and easy to use…??? Anyway, thank you!
November 5, 2012 at 9:04 am | notinnocent
OMG… i thank you so much !! i had to buy a new HD .. regretted doing so… shud have come across your ‘how to’ earlier.. Thanks again