How To Setup Corporate Exchange Email on Your iPhone

This is a general tutorial on how to setup your corporate exchange email on the iPhone. The instructions are the same no matter if you have a 1st Gen, 3G or 3GS iPhone. However the Copy Paste signature wont be available unless you have iPhone OS 3.0.
Quick Nav:
Step 1: Settings
From your iPhone home screen click the Settings Icon. Then select Mail, Contacts, Calendars.
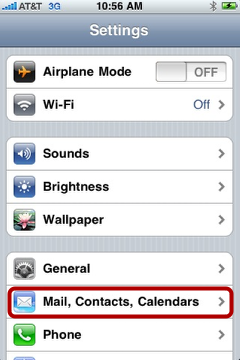
Step 2: Mail, Contacts, Calendars
Select Add Account…
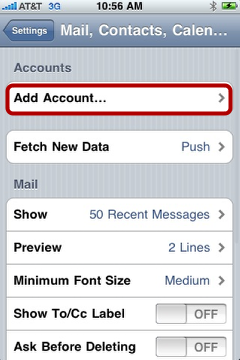
Step 3: Add Account…
Select Microsoft Exchange in the Add Account section.
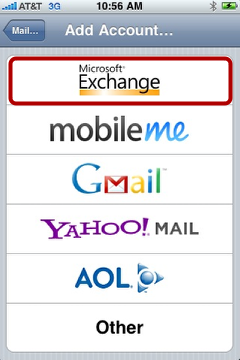
Step 4: Exchange Credentials: Server
Fill out the fields:
1 (Email) - this is your corporate email address.
2 (Domain) - generally this is an abbreviation of the company name or its branch office. If mac101 had a windows domain, it would be mac101.
3 (Username) - this is your domain user login which is the same username you use to access your windows computer at work.
4 (Password) - this is the same password you use with your domain username, again same one you use to log into your computer.
Click Ok. It will now go out and try to find the Server address.
If it doesn’t find the server address automatically a server option will appear (step 5). Type in your exchange outlook web access hostname and click Ok or Done. Please note, this is different for everyone. You will need to contact your Mail Administrator to obtain the server hostname. Generally these hostnames will be owa.yourdomain.com.
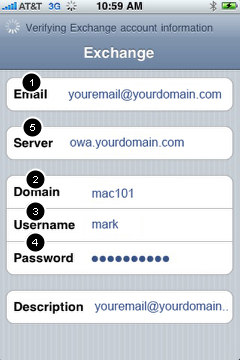
Step 5: Exchange Sync Options
Leave these options set to ON, click Done.
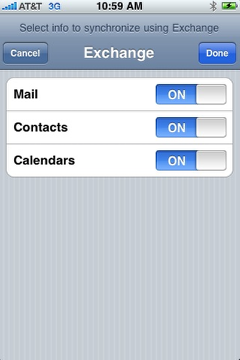
Step 6: Advanced Options
Back at the Mail, Contacts, Calendars select your new account.
Click on Mail Days to Sync
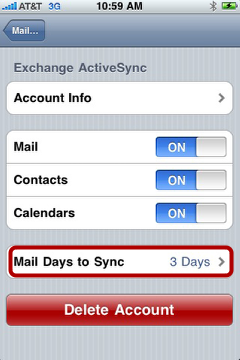
Step 7: Mail Days to Sync
Select 1 Month of Mail to sync. Click the back arrow twice to return to the previous section (Mail, Contacts, Calendars).
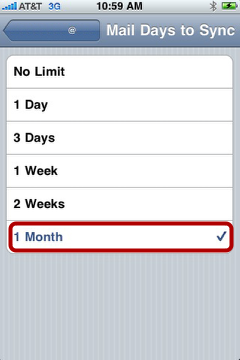
Step 8: Mail, Contacts, Calendars: Calendars
Within Mail Contacts, Calendars (at the bottom) you can set your Time Zone and select your Default Calendar in case your primary calendar is not the Default Calendar in Outlook.
Also select your desired time for Events to remain in Sync. I suggest selecting Events 6 Months back.
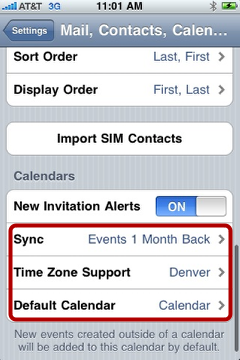
Step 9: Mail, Contacts, Calendars: Mail
Within Mail, Contacts, Calendars you can set your Signature.
In iPhone OS 3.0 you can send yourself a email with your signature, open the email and double tap text around your signature, this will activate the Copy & Paste sliders. Drag the sliders over your signature and select Copy. Navigate back to the Signature section and paste in your Signature.
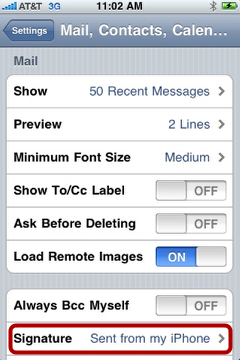
Step 10: Settings up Passcode
Navigate to the Settings > General section by either clicking the back arrow from the previous step, or click the Settings icon on the home screen.
Click the Passcode Lock to enable security lock.
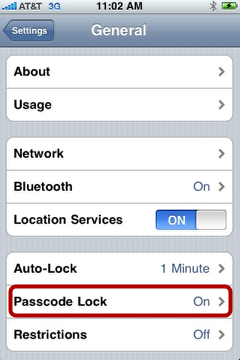
Step 11: Enter Passcode
Enter a 4 digit passcode.
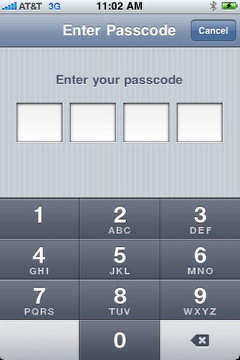
Step 12: Passcode Lock
Once set, go into Require Passcode and select After 4 hours.
This will ensure the device is locked if powered down, or left inactive for 4 hours.
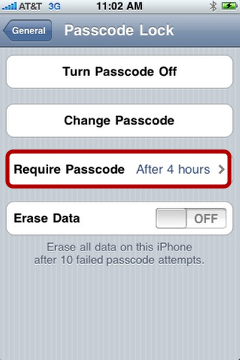






Comments are closed