How-To: Keeping 1Password Synced Across Multiple Computers
If you use 1Password across multiple computers keeping your 1Password keychain in sync automatically can be done with a variety of tools, such as SugarSync, ChronoSync, Dropbox and even rsync.
Having personally used ChronoSync to keep My Documents folder in sync between my desktop computer and MacBook Pro, I figured using ChronoSync would do the job, but there is truly a better way using Dropbox
1Password is a password manager application that allows to create and manage secure passwords for all the different websites you visit. Instead of using a simple, dictionary-based and probably easily hackable password on many of your sites, it allows you to create lengthy passwords that are secure. 1Password solves that problem by storing the information in a secure database requiring you to only remember a single Master Password.
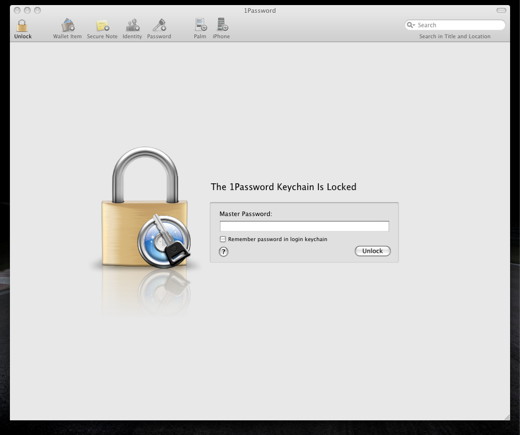
If you travel with a laptop or just have several computers, keeping passwords in sync can be a nightmare, however using Dropbox and some minor configuration changes in 1Password you can keep two or more computers in sync from anywhere.
In order to setup password syncing, first of all you need to be a properly licensed owner of 1Password and also have a Dropbox account and the client software installed on the computers you are wanting to keep in sync. If you need to sign-up for Dropbox or download the client software, just visit their website at https://www.dropbox.com/referrals/NTQ5NTQwOQ
Once you have Dropbox setup and configured, you can make the necessary changes in 1Password.
The first and probably most critical step is to reconfigure 1Password to utilize the Agile Keychain format. 1Password allows information to be stored in either the OS X Keychain or Agile Keychain. Syncing will not work if you use the OS X Keychain, and may corrupt your data, so be sure to make this change.
To change, start 1Password, Open Preferences and click on the Keychain icon.
At the bottom of the window, click the Switch to Agile Keychain Format button
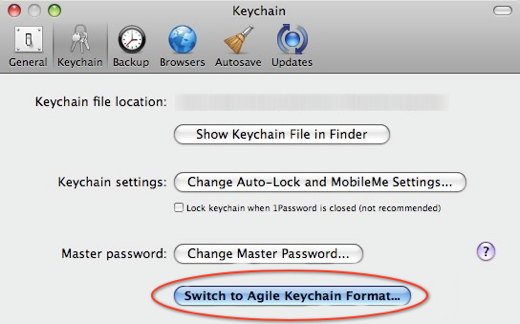
You will then be prompted to create a Master Password that will be used to encrypt and protect the new Agile Keychain.
Once converted to the Agile Keychain, you can now move the keychain to Dropbox.
Open Preferences, click on the Keychain icon to put you in the Keychain pane.
Click Move
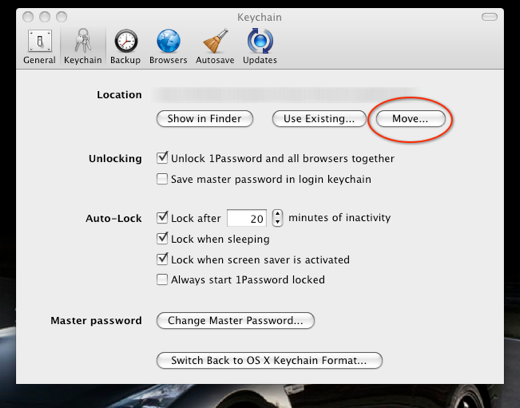
Specify the Dropbox folder and click on Change Location to move your keychain to the Dropbox folder.
Now you can configure your other Macs, by first setting up Dropbox. To configure 1Password to use the keychain stored in your Dropbox folder, just open the Dropbox folder and double-click the 1Password.agilekeychain file.
1Password will confirm that you want to use this keychain and will then automatically configure itself to use it.
Now you can seamlessly move between your Macs and allows have your password login information synchronized no matter where you are located and without having to manually sync files.





