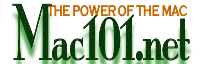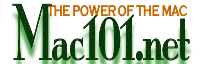Speed Up Video
Viewing / Preparing your iMovie for the Web
/ E-mail Movie Settings /
Convert Photos Into QuickTime Format for Use
in iMovie / Adjusting the iMovie video quality
/ Fading music
for voice-overs / Text size on a black background
or over a still clip / Motion Filter / Getting
Clips to fit on a CD-ROM / Sharing Movies
with Windows / Adjusting the iMovie volume
/ Tutorial for
iMovies / iMovies terms
Speed Up Video Viewing
Want to speed up video viewing locally on your machine?
Select Edit then Preferences and click on the Playback tab and select
"Smoother Motion"
Top of Page
Preparing your iMovie for
the Web
Note: QuickTime Pro is require for this process.
* Export the footage out of iMovie. (Export Movie > To Quicktime
> Full Quality, Large) after Exporting. Open the file you exported
from iMovie with QuickTime and export Movie to Quicktime Movie.
* In the options, pick a compression. Sorenson, Sorenson 3, or H.263
will work fine.
* Frames per second. 10 or 12 is advisable.
* Key frames are like a snapshot and instead of telling the QuickTime
player what pixel to re-draw it, repaints the whole thing. Wach the
Bandwidth but, if you have a lot of action you may want more. One Key
frame a second is good.
* Limit data to:
| Movie being played by |
Maximum Data Rate |
Hard Drive |
250 K/second |
56K Modem |
5 K/second |
ISDN |
15 K/second |
CD-ROM |
100 K/second |
T1 |
20 K/second |
* Pick a size. 240x180 will be good for bandwidth users
and 160x120 better for Dial connection.
* Sound Settings.
11 kHz - Good
22 kHz - Better
32 kHz - Best
Turn on the Fast Start - Compressed Header.Note: You will have to test
your internet connection to see if it works fine with the settings.If
it does not work at least you have your full export still open in Quicktime
and you can re-export with it turned off.
* Export and Done. Do not forget to test and look at the sizes of the
files before you run them up to your web server.
Top of Page
E-mail Movie Settings
Video Codec - H.263 H.263
Size - 160x120 240x180
Frame Rate - 10 fps 12 fps
Sound - Codec QDesign, Mono 22 kHz QDesign, Stereo, 32 kHz
Top of Page
How to Convert Photos Into
QuickTime Format for Use in iMovie
iMovie is designed to use video clips by capturing them
directly from a DV device. If you want to use video from other sources
(such as a collection of photos) it must first be converted into a DV
stream. To convert your images, you will need QuickTime Pro.
* Make a QuickTime movie of your photos
After the movie is made:
* Open the QuickTime movie in QuickTime Player.
* Choose Export from the File menu.
* Choose Movie to DV Stream from the Export pop-up.
* Use the Default Settings.
* Type a name for your DV movie and click Save.
* Import the DV Stream into iMovie.
Top of Page
Adjusting the iMovie video
quality
To adjust the quality of video displayed in iMovie:
* Choose Preferences from the Edit menu.
* Click the Playback tab and select an option.
Smoother Motion provides smoother video playback but lower visual quality.
Note: This option provides the highest number of frames per second (fps)
during playback. Also these settings affect video playback only in iMovie,
and do not affect the video quality of movies exported to QuickTime
or videotape.
Top of Page
Fading music for voice-overs
without muting it
* Import the music to track 2.
* Put the marker at the very beginning of the music.
* Copy amd Paste the music
* You now have two copies covering each other. Drag the top copy up
to track 1.
* From the Advanced tab Lock both tracks.
* Highlight track 1 and lower its volume level half way.
* On track 2, find the place where you want the music lowered and split
the song.
* Find the spot where you want the music back to full volume and split
the song again.
* Note tha the song is divided into three clips. select the middle clip
and mute it.
* Double click the first clip and adjust fade out.
* Double click the third clip and adjust fade in.
* The song on track 1 is now the low level music.
* Play your movie with TRACK 1 selected, Adjust the low level on the
fly when you hear the narration or the wanted sync audio.
* When you are done,go to' Edit' and click 'Select All' andthe go to
Advanced tab and lock all audio clips.
* Drag down track 1 on top of track 2. You are Done!
Top of Page
Same size on a black background
or over a still clip
If you want to have a number of lines of text with the
same size on a black background or over a still clip, you can do that
in iMovie:
* Create a rolling block with your text.
* Wait until iMovie has rendered the text. Move the slider to about
the middle of the clip. Adjust until your text is positioned correctly.
* Create a still clip.
Use the still and delete the clip with the rolling text (or move it
to the shelf)It lets you better control the placement of text, even
combine two or more titles. For example, place the fixed title "Presents"
above the centerline, then add names of players that fade in and out
below it. You could even add the image of a person as his/her name fades
in and out.
Top of Page
Using the Buena Software
Motion Filter
This is a step-by-step instructions to help get panned
and zoomed images into iMovie .
You will need the following tools to create the effect:
* An image - preferably a high resolution image
* QuickTime Player Pro - If you dont already own it, its
$30.
* The free MakeEffectMovie tool from Apple - Its available at
http://developer.apple.com/quicktime/quicktimeintro/tools/index.html
* Effects Pack 3 - Our set of QuickTime effects which includes the Motion
effect. You can use the free demo or the full version for the purposes
of this tutorial. Turning Your Image into a Movie
If youre working with an image file rather than a video clip,
then the first step is to make your image into a movie that lasts as
long as you want the pan and zoom to last. If you already have a movie
of the right length, you can skip this section.
* Open QuickTime Player Pro - you must have the Pro version
or you will not be able to do the next step.
* Choose Import Image Sequence... from the File menu - You want to import
the image as an image sequence because if you simply use the Open...
command, the image will be imported in much lower quality.
* You will be presented with a standard open dialog. Select the image
you want to import and press the Open button - Be sure that your image
does not have a name like Picture 001 in a folder with dozens
of other pictures named Picture 002, Picture 003,
etc.. Otherwise, QT Player will think that the images make up a movie
and will treat each image as a frame in the movie. This is not what
we want for this process.
* You will be asked how many frames per second you want the movie to
be - If youre going to be outputting this to video tape, select
29.97 frames per second. If not, I recommend using 30 frames
per second. You can always cut it down later if you need to.
* Choose Select All from the Edit menu - this will select the entire
movie, which is currently a single frame.
* Choose Copy from the Edit menu - You now have a single frame from
your movie on the clipboard.
* Paste the frame 30 times - This will create a 1 second long movie.
(Even if you selected 29.97 frames per second, you need to paste it
30 times. Trust me that you want to do this, and trust me that you dont
want to know the reasons why.)
* Choose Select All from the Edit menu - this will select the entire
movie, which is now 30 frames long.
* Choose Copy from the Edit menu - this will put your one second movie
onto the clipboard.
* Paste the 1 second clip 10 times - This will create a 10-second movie.
If you want a longer pan or zoom, paste it more times.
* Choose Save... from the File menu and save the movie where you can
find it later.You now have a 10 second movie which is just your still
image. It may not seem like much, but its actually an important
first step.
Adding the Motion Effect
* Run MakeEffectMovie - when you do so, it will immediately prompt you
to choose a movie file.
* Choose the movie you created in the previous section.
* It will prompt you to find another movie. Press the Cancel button.
- By pressing the Cancel button, you will be allow to create a an effect
and not a transition.
* The Effects dialog is displayed. On the left side of the dialog are
the names of all the effects you have installed. Scroll down the list
to find the Motion effect. Click on it. - You should now see the Motion
effect with 2 sets of sliders for every parameter.
* Adjust the parameters for your zoom and/or pan. To do that:
* Choose the subject you want to zoom in on.
* Adjust the ending value of the Center X parameter so that the subject
is centered horizontally.
* Adjust the ending value of the Center Y parameter so that the subject
is centered vertically.
* Adjust the ending Scale parameter so that the subject appears closer.*
Click the OK button.
* You will be prompted to save your movie - Give it a name and a place,
and press the Save button.Youve now created the movie! But theres
one more thing to do with it.
Final stage
Now that you have the movie created, youll want to watch it to
make sure it looks right. Then youll want to prepare the movie
for putting on your website or to bring it back into iMovie.
* Open QuickTime Player Pro.
* Open the final movie you just created.
* Play it to make sure it looks right - playback will be choppy because
QuickTime is trying to apply the effect in realtime. Dont worry,
were going to fix that.
* Choose Export... from the File menu.
* The export dialog will appear. Choose Movie to DV Stream from the
Export popup at the bottom of the export dialog.
* Choose where to save it and what to call it, and press the Save button.You
can now import that DV stream into your iMovie project and use it like
any other video clip. Or you can open it in QuickTime Player Pro and
export it with a more appropriate codec for the web
Top
of Page
Getting Clips to fit on
a CD-ROM
* Open the file "iMovie Preferences" with
a text editor and change AutoSceneDetectMaxBytes to AutoSceneDetectMaxBytes
670000000.
When you import, no files will be larger than 670000000
bytes. They will fit on a CD.
By the way, when you edit, you only change pointers into the raw DV
files. There is not a 1-to-1 correlation between clips and DV files.
Top of Page
How to share Movies with
Windows and put a movie to CD that will play in most any CD-ROM
Get your friends to load Quicktime for Windows or else you going to
have to convert the file to something like an AVI.
or If you want to give them a movie on CD
* From QuickTime Pro Export with this settings
Sorenson 3
320X240
Medium Quality
15 frames per second
Set key frames to 75
Set the data rate to 150+ (100 to ensure that the movie will run on
PCs and Macs built in the last five years)
* Then convert that file to an AVI for Windows compatibility if not
including Quicktime with CD.
* Burn either the AVI or MOV file to CD.
Top of Page
Adjusting the iMovie volume
When you adjust the iMovie volume, you only change how
loud the computer's speaker sounds while you use iMovie; you don't change
the volume level of files in your movie. When you quit iMovie, your
speaker volume is reset to its original level.
To adjust the iMovie volume:
* DragiMovie volume slider .
You can also adjust the iMovie volume by pressing the Up Arrow and Down
Arrow keys on your keyboard.
Top of Page
A Quick Tutorial for iMovies
Planning / Organising /
Planning
* Keep projects short: its better to put a lot into a thirty-second
film than to struggle to fill five minutes.
* The more you plan in advance, the better. You will work much more
efficiently if you log and select the footage you want to use, and plan
the edit out on paper first, before importing anything into the computer.
* Allow plenty of time for projects. For high quality work, think in
terms of "1:1:1" - an hours filming and a days
editing to make a minute of film. If you're working with ambitious perfectionists
- or just disorganised - it may take longer.Mac techniques
* You have to select an object (eg a clip) - by clicking on it once
with the mouse - before you can move or manipulate it. Clicking on a
neutral area of the screen will cancel your selection.
* When an object is selected, it will be highlighted (it will change
colour in some way). The movie clip icons in iMovie are highlighted
with a yellow outline.
* To select another object at the same time, hold down the shift key
and click on the second one.
* To select several objects together, click on the first, hold down
shift, then click on the last
* To move an object, press and hold on the mouse, then drag the object
to where you want it to go before letting go of the mouse.
* To undo the most recent action, hold down the command (apple) key
and press Z.
* To select everything (eg all the clips on the timeline) use command-A
Organising your movies
* Create a folder on your hard disc called 'Movies' and save all your
movies there. To make access easier, put an alias of the 'Movies' folder
on your desktop.
* Give your movies logical names.
* Dont import everything youve filmed: log your footage
and be selective about what you capture.
* Give your clips useful names, rather than just Clip 01, Clip
02, particularly when youre editing dialogue, or splitting
clips.
Rename them by clicking on the name and typing in the new name.
* Dont rename clips in the project's Media folder - iMovie wont
recognise them
Camera
If iMovie fails to recognise that the camera is connected:
* Check your connections.
* Check that the camera is in VCR mode and that it hasnt gone
into standby mode (try turning it off then on again).
* If the problem persists, save your work then quit and relaunch iMovie
(this only takes a few seconds).
* If youre still having problems, restart the computer.
* If iMovie tells you your camera is a different video standard from
your project, save your work and restart the computer.
Editing
* If youre having trouble inserting the crop marks, make sure
the tip of the arrow is just beneath the grey shadow below the blue
scrubber bar. Alternatively, holding down the shift key and clicking
on the playhead will insert crop marks.
* Review edits as you go along:
* Select the clip youve just edited plus the clips before and
after it
* Move the playhead back to just before the clip
* Press the spacebar to play
* If you want to change your edit, press Command-Z (Undo)
* To revise a clip you edited earlier, use Advanced>Restore Clip
Media.
* If iMovie tells you that you cant use a particular transition
because the clips around it are too short, use the Speed
slider to reduce the duration of the transition.
Sound
* Try to keep sound levels consistent.
* Adjust the sound levels for individual sound or video clips by clicking
on each clip (in the timeline) and then using the slider at the bottom
right of the timelne.
* To adjust how the audio of a clip fades in and out, double-click on
the clip in the timeline and use the sliders in the dialogue box.
* To edit the beginning and end of sound clips precisely, use a larger
magnification on the timeline.
* To be sure that you dont have sound glitches when youre
doing cutaways, do the following:
* Select the master clip (the one that youll be inserting the
cutaways over)
* Go to Advanced click Extract Audio
* Make sure the clip and its audio are locked together (in the timeline,
there should be a pin symbol on the clip and its audio)
* You can record voiceovers using the iMacs internal
microphone, but the quality isnt very good. Instead, plug in a
powered microphone into your iMac or Powerbook (you need a USB microphone
for iBooks).
* If you dont have a microphone, you can use the camcorders
microphone (except on iBooks) or get a Mac compatiable Mic or head set.
* To insert a cutaway:
* There are two ways to do this. You can either trim the clip you want
to insert, and then copy the entire clip; alternatively you can just
insert the crop marks and copy the section you have selected.
* Go to the timeline and move the playhead to where you want to insert
your cutaway
* Go to Advanced click Paste over at playhead.
Split editing
Split editing (not to be confused with Split clip at playhead)
is the term for an edit where the sound and picture change at different
times. It can make continuity editing flow much more smoothly.
Split edit 1
Sound from Clip 2 comes in over the picture from Clip 1.
* Trim the two clips to include all the sound and vision you want from
both clips.
* Put your clips on the timeline.
* Extract the audio from both clips. Put the audio from Clip 2 on the
second audio track.
* Move the playhead to the point in Clip 2 at which you want the picture
to change. Go to Advanced then Split Clip at Playhead.
* Now move the playhead to the end of Clip 2.
* Go to Advanced then Unlock Audio Clip
* Then to Advanced and Lock Audio Clip at Playhead
* Delete the first part of the picture from Clip 2.
* Trim the audio from Clip 1 by moving its handle (the grey triangle
at the end of the audio clip) left until it lines up with the beginning
of the audio from Clip 2.
Split edit 2
Sound from Clip 1 carries on over the picture from Clip 2
* Trim the two clips as before.
* Extract audio from both clips.
* Move the audio from Clip 2 to the second audio track.
* Split the video of Clip 1 at the point you want the audio from Clip
2 to come in.
* Delete the unwanted video from Clip 1.Backup
Backup your work regularly if you can. If you don't have an external
drive or removeable media to back up to, you should consider exporting
important projects (such as coursework) to DV tape at the end of each
session.
Start the iMovie programme
* Turn on the computer.
* Find the iMovie icon: a little picture of a clapperboard
with DV on it. Double-click on this to start the programme.
If iMovie starts with another project:
* To create a new project, go to the File menu and select New Project
* To open an existing project, go to File>Open and search for the
project you want to open.2 Connect the camera
You connect the camera to the computer using a Firewire
cable a cable with one large end and one small end.
The large plug is flat, with one end curved and the other flat. The
small end is rectangular with a notch on one side. The small end goes
in the camera and the large end goes in the computer. Check the plugs
carefully to make sure theyre the right way up you shouldnt
force them.
Put your camera into VCR mode by turning the main power
button down one click from the horizontal position.
iMovie should display Camera connected on the screen. If
not, you may need to use the button at the bottom left-hand corner of
the main window: click on the little picture of a DV camera.
Problem: iMovie doesnt display 'Camera connected'
Problem: Theres a dialogue box telling me the camera is
a different video standard from my project.
Answer: Save your work, then quit and relaunch iMovie: If you
still have a problem, save your work then quit iMovie and restart the
computer. 3 Find the material you want and import it
Use the buttons below the main window to go back and forward through
the tapes selecting the bits you want (but see Logging and paper
edit below).
If you have several clips one after the other on your camcorder tape,
all of which you need, its easiest to press the Import button
and let iMovie divide the clips up automatically.
Problem: My clips appear in the Movie, not in the Shelf.
Problem: iMovie doesnt split the clips up automatically.
Answer: Go to File>Preferences and change the settings under
the Import tab.
When youve finished importing your clips, click on the little
picture of a filmstrip to switch from camera to movie mode.
You are now ready to start editing.4 Start editing
Renaming clips
If you have a lot of clips particularly if they look similar
it can be a good idea to give them new names. Click on the name
of the clip (just below the small picture) and type the new name straight
in. This is particularly useful when youre working with dialogue.
You must rename clips within iMovie. If you rename them inside the projects
Media folder, youll corrupt the project.
Putting your clips in the Movie
The horizontal bar at the bottom of the screen is the Movie, where you
put your clips in order, rearrange them and add effects, sound and so
on. There are two ways of looking at your clips: the Clip Viewer (eye
symbol) where you just see the clips in order as single pictures, and
the Timeline Viewer (clock symbol) where you can also see audio tracks
and the relative length of clips.
Cropping clips
You can crop clips either in the Movie or on the Shelf, though its
best to put the clips in order in the Movie first, then trim them. To
crop a clip, click on the little picture to select the clip, and then
put in crop marks just under the blue scrubber bar below the main window.
There are two ways to put in Crop marks: a quick way and an easy way.
The quick way:
Put the tip of the arrow just below the Scrubber bar where you want
your edit to start, then hold the mouse/trackpad button down and drag
to select the edit. This can be fiddly.
The easy way:
* Use the space bar to play through the clip. Press it once again to
stop the Playhead at the point where you want your selection to begin.
Then hold down the shift key, and click on the Playhead using the mouse.
Crop marks will appear just under the Playhead.
* (Note: the Playhead is the inverted white triangle just above the
blue Scrubber bar dont confuse it with the play button).
* Now, use the space bar to play through to where you want your selection
to end. Then select the right-hand crop marker and drag it to where
the playhead is at the end of the selection. (You can also use the mouse
or the keyboards left and right arrows to get the
Playhead to the exact point you want.) Once youve inserted your
crop markers (remember the yellow selection is the bit you keep) select
Crop from the Edit menu. Then play through your edited clip
to check it.
Alternatively, you can select the part you want to remove, and get rid
of it using Cut on the Edit menu.
Dividing clips up
You can split clips up into smaller clips. This is good if you want
to cut back and forth between material shot from different camera positions.
To do this, put the Playhead where you want to divide the clip and go
to Edit>Split Clip at Playhead.
Using clips more than once
Select the clip, go to Edit, click Copy and then Paste.
Changing your mind
Changed your mind about an edit? If its the last action you did,
go to File>Undo.
If you want to restore a clip you trimmed earlier, go to Advanced>Restore
Clip Media. (You cant do this after youve emptied the Trash).
Saving your project
Remember to save regularly - every five minutes or so, and just before
you make a major change to your movie that you're not sure about!
Export your movie
You can export either to computer file or to tape.
To export to DV tape, connect your camera using the Firewire cable.
Make sure it has a blank tape in it (or a blank section of tape long
enough for the film you want to export.) Switch it on in 'VCR' mode.
Then go to File click Export Movie and choose 'To Camera'. Press 'Export'
and leave the movie to run.
To export to computer file, go to File click Export Movie and choose
'To QuickTime'. Choose a suitable Quicktime format from the list.
Top of Page
iMovie terms
Shelf
The grid at the right of the screen where you keep your clips before
putting them in your movie. Buttons at the bottom of the Shelf also
let you choose Transitions (like fades and dissolves), Effects, Titles
and Audio.
In a professional video editing programme this would be called the Browser
or Bin.Movie
The film you are making, which you put together on the bar at the bottom
of the screen (using the Clip Viewer or the Timeline Viewer):
Clip viewer (Eye symbol)
This way of looking at your movie shows you the clips as icons. In the
Clip viewer you can rearrange clips and drag them back to the Shelf.
Timeline viewer (Clock symbol)
Another way of viewing your movie, which shows you two audio tracks
as well as showing the relative lengths of the video clips. Playhead
The little vertical line with an upside-down white triangle above it,
which indicates exactly where you are in your clip or movie.
Crop marks - The little white triangles just
below the scrubber bar that mark the beginning and end of the part of
the clip you have selected. These are equivalent to In and Out points
in tape-to-tape video editing or in professional editing programmes.
Scrubber bar
The blue bar under the main picture window, where you move through your
clips (using the Playhead) and insert Crop marks.
Logging and paper edits
Unless youre working with a very small amount of footage at a
time, its a good idea to select your footage before you start
working on the computer. This has several advantages:
* it frees up your computer for other users
* it saves wear on the camcorder or deck and frees it up for other users
* most importantly, it means you think through and plan your edit more
carefully.You could just go through the tape on the camera or DV deck,
but you can also make a copy on VHS by connecting the composite video
output to a VHS deck. (The composite video lead has a yellow colour-coded
jack at one end, and yellow, red and white plugs on the other. These
either connect straight into a deck, or you may need to use an oblong
multipin SCART adaptor).
You need to ensure that the timecode is displayed on the tape: there
should be a control on your camcorders remote control which does
this its probably called TV SCREEN or DISPLAY. You can
then take your VHS tapes away to log at your leisure, making a note
of the timecode at the beginning and end of each clip. This will let
you make a paper edit, where you work out on paper which parts of which
shots you need, in which order.
Top of Page
Got a
Tip and will like to share it?